小テスト 新規作成
小テストを作成したい授業の「授業編集画面」へ遷移します。
小テストの[新規作成]ボタンをクリックすると、新規登録画面に遷移します。
※小テストはアンケートと異なり、解答期間開始当日に学生の授業TOP画面および更新通知に表示されます。
解答期間開始日より3日間は「NEW」と表示されます。表示後、学生は受験待機画面まで遷移することが可能となります。
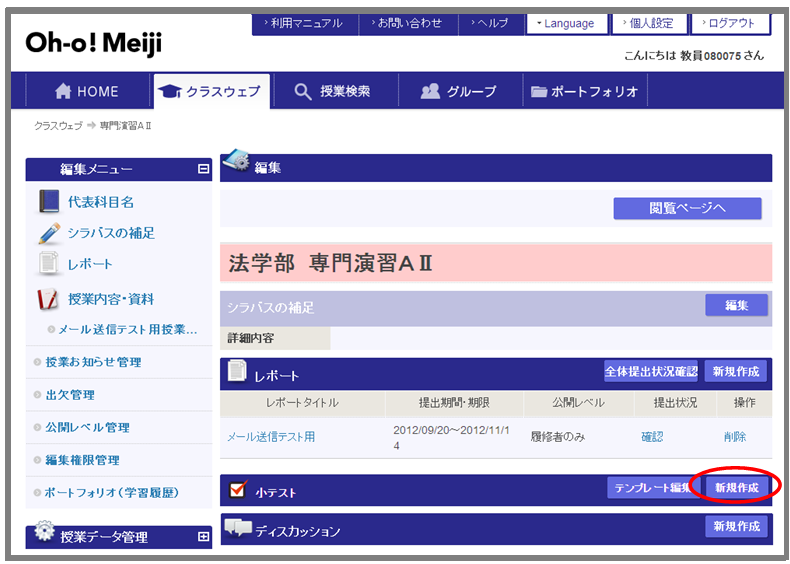
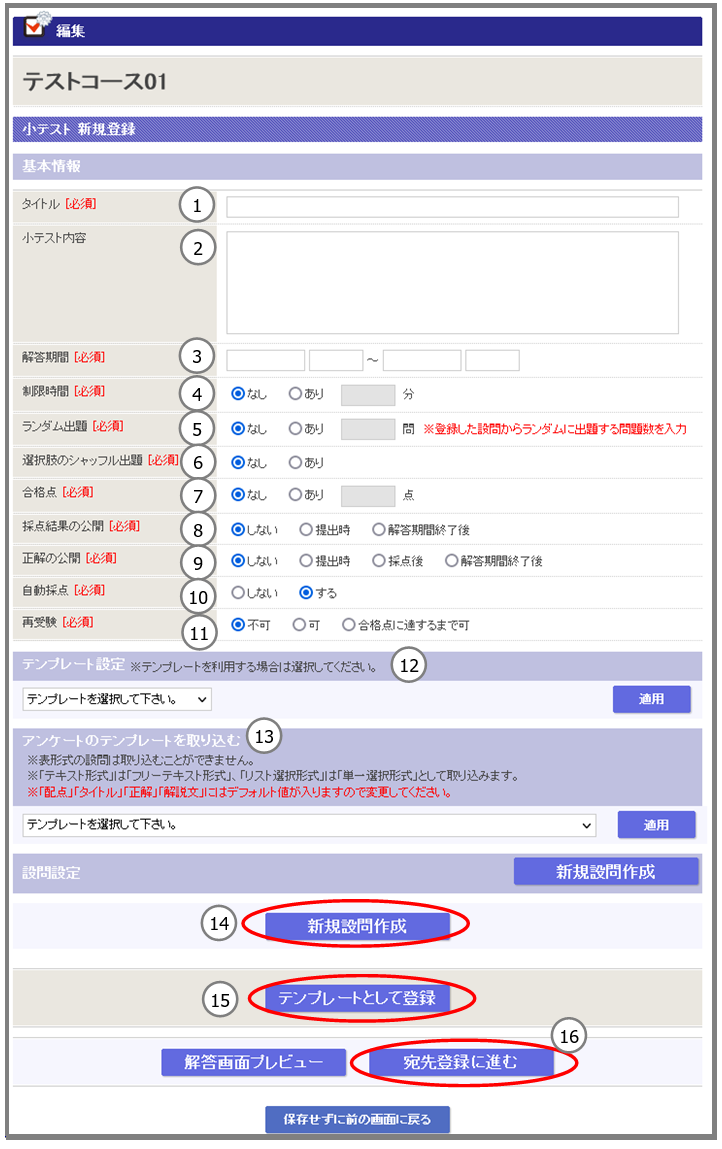
小テストの基本項目および設問を設定します。各種項目の詳細については以下の通りです。
③ 解答期間
小テストの解答期間を入力します。(”YYYY/MM/DD”,”HH:MM”)
※
アクセス集中対策として、学生毎に解答開始・終了時間を数秒から数十秒ずらします。試験時間は、時差スタート時間を考慮して確保されるため、
設定した解答期間を過ぎても少しの間受験を続ける学生がおりますので考慮して対応をお願いします。
※
アクセス集中対策として、同じ日時に開始、または終了する小テストが多数ある場合は登録できない仕様となります。時間をずらしてお試しください。
※ 当日に開始する小テストを登録した場合、即時で学生に情報が公開されますのでご注意ください。(受験は開始時間になるまでできません。)
※ 解答開始後は、すべての項目の内容変更ができませんのでご注意ください。変更を行う場合は、解答開始前までに行ってください。
また、小テスト自体の削除についてはいつでも実行可能ですが、削除した場合はすでに解答済みのデータ等も削除されますのでご注意ください。
④ 制限時間(分)
制限時間を設定します。(最大999分)
(イ)あり
解答期間とは別に制限時間を入力します。
(ア)なし
ランダム出題としません。登録した設問を全て出題します。
(イ)あり
登録されているすべての設問の中から、指定した問題数をランダムに出題します。
また、「あり」を選択すると設問のヘッダ部分(設問番号の右横)にチェックボックスが表示されます。
必ず出題したい問題がある場合は、チェックを入れてください。
選択した問題のみ必ず出題され、それ以外の問題はランダム出題となります。
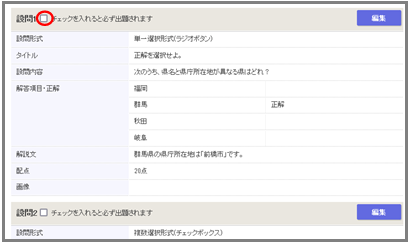
⑥ 選択肢のシャッフル出題
選択肢をシャッフルするか否かを設定します。
(ア)なし
選択肢をシャッフルしません。登録した順序で出題します。
(イ)あり
「単一選択形式(ラジオボタン)」「複数選択形式(チェックボックス)」の設問について選択肢をシャッフルして出題します。
(イ)あり
合格点を入力します。(最大999点、かつすべての設問の合計得点範囲内)
⑧ 採点結果の公開
小テストの採点結果を学生に開示するか否かと、開示するタイミングを設定します。
(ア)
しない
学生は得点を参照することはできません。
(イ)提出時
学生は提出日時以降に採点結果を参照できます。
(ウ)
解答期間終了後
学生は小テストの解答期間終了後に採点結果を参照できます。
※(イ)または(ウ)を選択した場合、採点が完了している設問から順次得点を参照できるようになります。
⑨ 正解の公開
各設問の正解を学生に開示するか否かと、開示するタイミングを設定します。
(ア)
しない
学生は正解を参照することは出来ません。
(イ)
提出時
学生は提出日時以降に正解を参照できます。
(ウ)
採点後
学生は採点完了後に正解を参照できます。採点が完了している設問から順次正解を参照できるようになります。
(エ) 解答期間終了後
学生は、小テストの解答期間終了後に正解を参照できます。
⑩ 自動採点
自動採点可能な設問を自動採点するか否かを設定します。
自動採点されない設問は、個別に担当教員が採点する必要があります。
※ 採点の詳細は「小テスト 解答の採点」を参照してください。
(ア)なし
全ての設問に対して、自動採点を行いません。
(イ)なし
全ての設問のうち、自動採点可能な設問を自動採点します。自動採点可能な設問は以下のとおりです。
① 単一選択式
② 複数選択式
③ 穴埋め式
※穴埋め式の自動採点時は、採点方式を「正解に完全一致しない場合不正解」、「正解に完全一致しない場合未採点」の2種類の方式から選択します。
いずれにするかは設問作成時に設定します。
⑪ 再受験
解答提出後に、再受験できるか否かを設定します。
再受験した場合は、前回の解答データはクリアされます。
(イ)
なし
解答期間中であれば何度でも再受験ができます。
(ウ)
合格点に達するまで可
解答期間中であれば、合格点に達するまで何度でも再受験ができます。
⑫ テンプレート設定
あらかじめ登録したテンプレートを選択できます。
[テンプレートを選択してください。]
のプルダウンメニューからテンプレートを選択し
[適用]ボタンをクリックするとテンプレートを適用できます。
⑬ アンケートのテンプレートを取り込む
[テンプレートを選択してください。] のプルダウンメニューからアンケートのテンプレートを選択し
[適用]ボタンをクリックするとアンケートのテンプレートを小テストの設問形式に変換して適用できます。
「表形式」の設問は取り込むことができません。
「テキスト形式」は「フリーテキスト形式」として取り込みます。
「リスト選択形式」は「単一選択形式」として取り込みます。
「配点」「タイトル」「正解」「解説文」にはデフォルト値が入った状態で適用されますので、テンプレート適用後に変更してください。
⑭ 新規設問作成
新規設問を作成できます。
[新規設問作成]ボタンをクリックすると、「新規設問作成」画面へ遷移します。
⑮ テンプレートとして登録
作成した設問をテンプレートとして登録することができます。
⑯ 宛先登録に進む
設問の設定が完了したら、小テストの宛先登録をします。
[宛先登録に進む]ボタンをクリックすると、「宛先登録」画面へ遷移します。
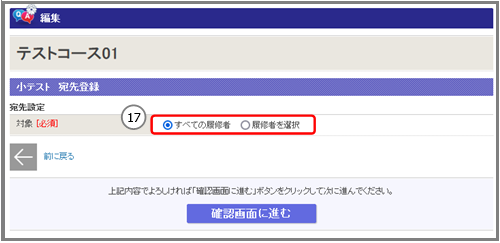
⑰ 対象
「履修者を選択」にチェックを入れると、履修者の一覧が表示されます。
一覧の中から小テストを受験させる学生を選択します。
入力完了後、[確認画面に進む]ボタンをクリックすると、「登録内容確認」画面に遷移します。
内容が正しいことを確認後、[登録する]ボタンをクリックします。
「完了しました」とメッセージが表示されれば、登録完了です。
以上で、小テスト 新規作成は完了です。
小テスト 新規設問作成
「小テスト新規登録」画面で[新規設問作成]ボタンをクリックすると、「小テスト設問新規登録」画面へ遷移し、
小テストの設問を作成することができます。
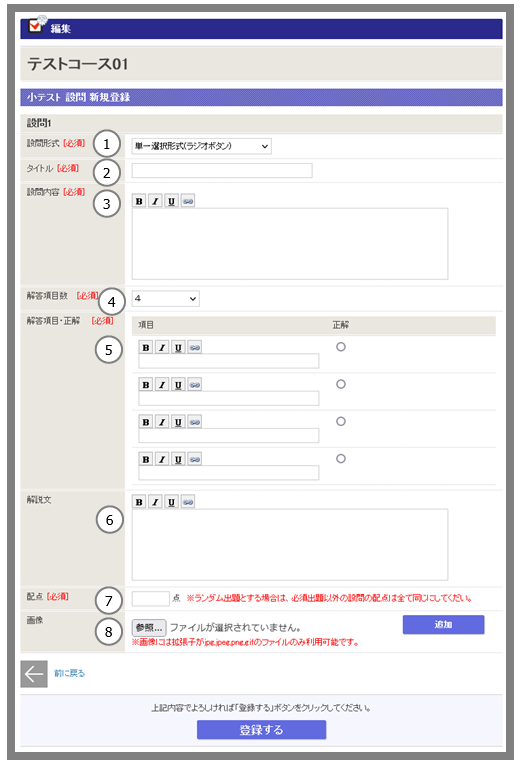
① 設問形式
設問形式をプルダウンメニューから選択します。設問形式の詳細につきましては、「小テスト設問形式」を参照してください。
③ 設問内容
設問の説明(問題内容)を入力します。
④ 解答項目数
解答の項目数を設定します。フリーテキスト形式の場合は表示されません。
⑤ 解答項目・正解
解答項目と正解を設定します。フリーテキスト形式の場合は正解のみ設定します。
設問形式の詳細につきましては、「小テスト設問形式」を参照ください。
⑧ 画像
設問の添付画像として登録します。画像ファイルの形式は、gif,jpg,
pngの3種類です。
設問を作成し、[登録する]ボタンをクリックすると、小テストに設問が登録されます。
登録した設問の順番は「小テスト登録/編集」画面で任意に変更することができます。
以上で、小テスト 新規設問作成は完了です。
小テスト 設問形式
設問形式の種類は以下の4種類です。
・単一選択形式(ラジオボタン)
・複数選択形式(チェックボックス)
・フリーテキスト形式(テキストエリア)
・穴埋め形式
<単一選択形式(ラジオボタン)>

① 解答項目数をプルダウンから選択します。
② 解答項目を設定します。
③
正解の解答項目のラジオボタンにチェックを入れます。
※その他の入力項目については「小テスト新規設問作成」を参照してください。
学生には以下のように表示されます。 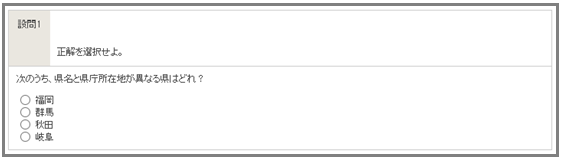
<複数選択形式(チェックボックス)>
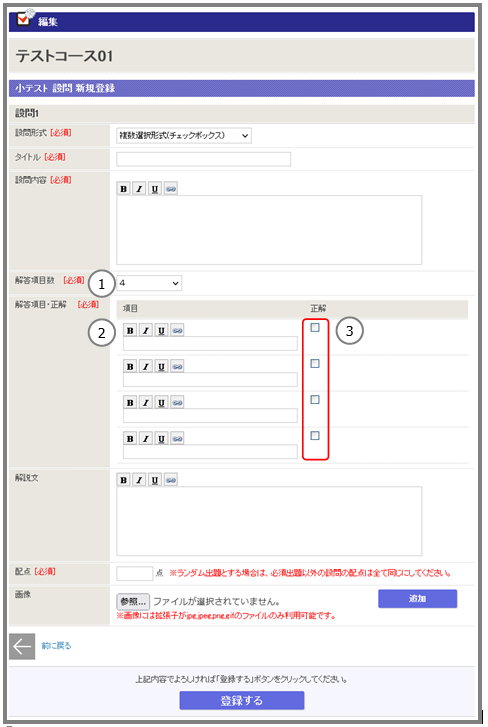
① 解答項目数をプルダウンから選択します。
② 解答項目を設定します。
③
正解の解答項目のチェックボックスにチェックを入れます。
※「小テスト登録/編集」画面で自動採点を「する」に設定した場合、完全一致のみ正解として自動採点されます。
部分点を与えたい場合は「採点・フィードバックコメント」画面から得点を編集してください。
※
その他の入力項目については「小テスト新規設問作成」を参照してください。
学生には以下のように表示されます。 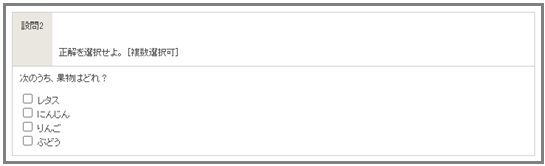
<フリーテキスト形式(テキストエリア)>
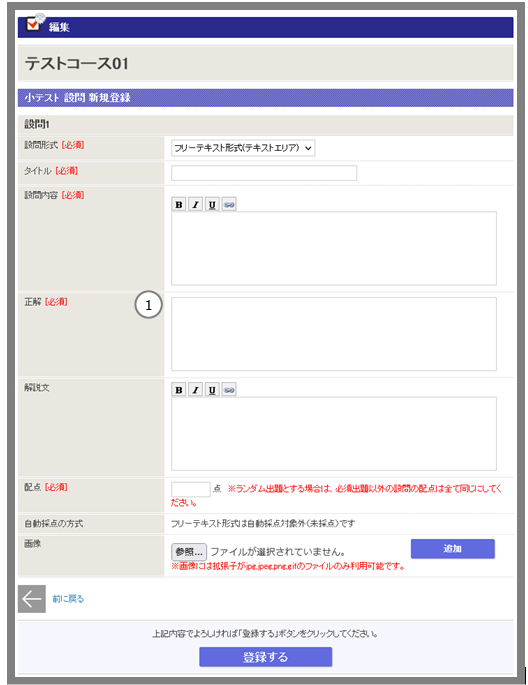
① 正解を入力できます。
※
フリーテキスト形式は、自動採点の対象外となります。個別に教員が採点する必要があります。(採点の詳細は「小テスト解答の採点」を参照してください。)
※ その他の入力項目については「小テスト新規設問作成」を参照してください。
学生には以下のように表示されます。 
<穴埋め形式>
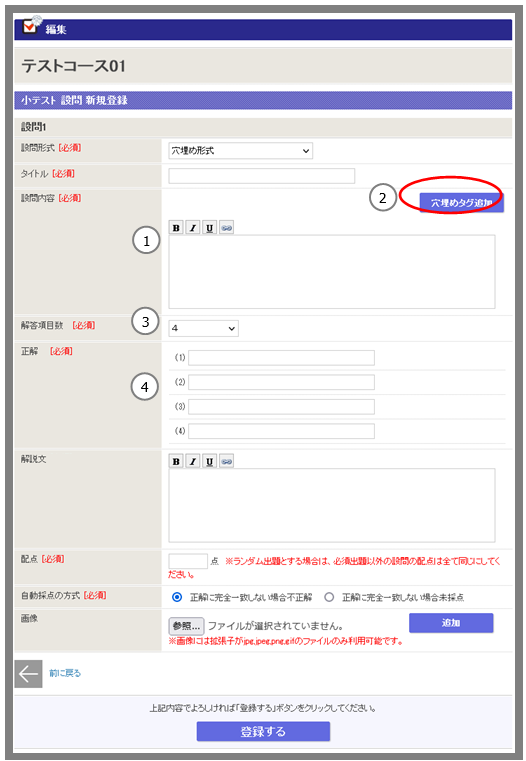
① 設問内容を入力できます。 設問内容に入力された[fb]タグが穴埋め解答項目に変換されます。
②「穴埋めタグ追加」ボタンをクリックすることで、設問内容に[fb]タグを追加できます。
③解答項目数をプルダウンから選択します。
※ 設問内容に入力された[fb]タグ数と、解答項目数が一致しない場合、登録時にエラーとなります。
④設問内容に入力された[fb]タグの先頭から順に正解を入力します。
※ 穴埋め方式の場合、解答の前後の空白は登録の際に自動削除されます。
例) 「Tokyo 」→「Tokyo」
「 12 34」→「12 34」
「 東京都 」→「東京都」
「小テスト登録/編集」画面で自動採点を「する」に設定した場合、以下の2種類の中から選択した採点方式で自動採点されます。
・正解に完全一致しない場合不正解 不正解の穴が1つでもあった場合、0点とする。
・正解に完全一致しない場合未採点 不正解の穴が1つでもあった場合、未採点とする。
※ その他の入力項目については「小テスト新規設問作成」を参照してください。
学生には以下のように表示されます。 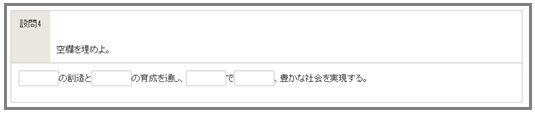
以上で、小テスト 設問形式の説明は終了です。
小テスト テンプレート作成
作成した設問を、テンプレートとして登録することができます。
「小テスト登録/編集」画面で[テンプレートとして登録]ボタンをクリックすると、「テンプレート登録内容確認」画面に遷移します。
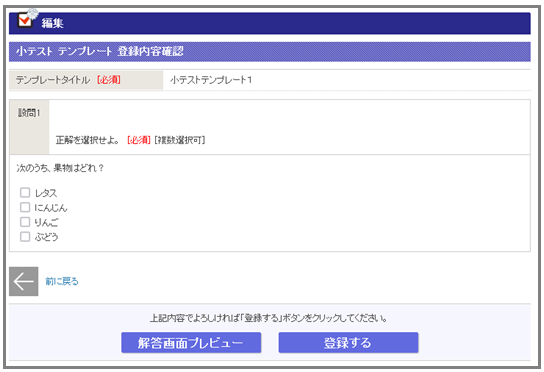
① 初期設定ではテンプレートタイトルは小テストのタイトルと同名のものが登録されます。
テンプレート登録後にテンプレートの編集をすることでテンプレートタイトルを変更することができます。
テンプレート内容を確認し[登録する]ボタンをクリックします。
「テンプレート登録が完了しました」とメッセージが表示されれば、テンプレート登録は完了です。
以上で、小テスト テンプレート作成は完了です。
小テスト テンプレート編集・削除
「授業TOP」画面の小テストの[テンプレート編集]ボタンをクリックすると、[テンプレート一覧]画面に遷移します。
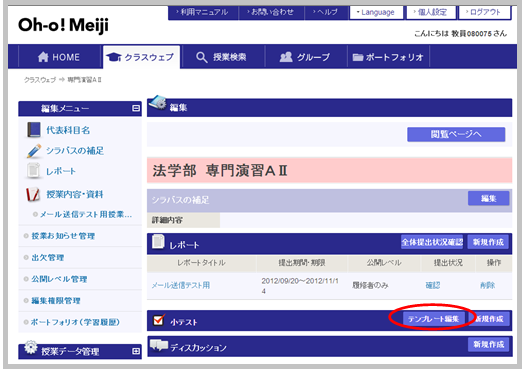
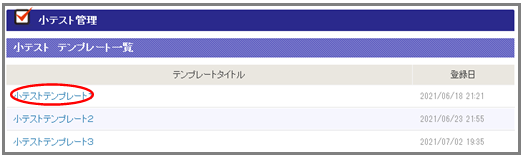
編集を行いたい「テンプレートタイトル」のリンクをクリックすると、「テンプレート登録/編集」画面に遷移します。 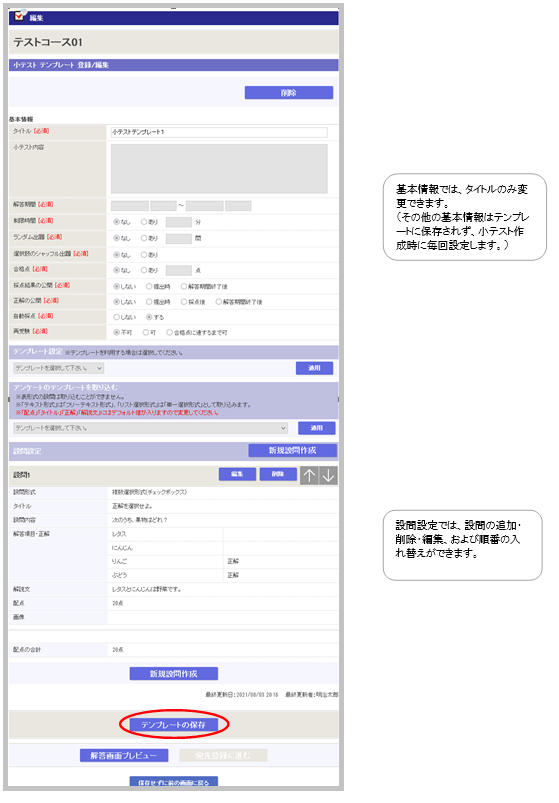
入力完了後、[テンプレートの保存]ボタンをクリックすると、「登録内容確認」画面に遷移します。
内容が正しいことを確認後、[登録する]ボタンをクリックします。
「テンプレート登録が完了しました」とメッセージが表示されれば、登録完了です。
[削除]ボタンをクリックすることで、テンプレートを削除できます。
以上で、小テストテンプレート編集・削除は完了です。
小テスト 解答の採点
小テストの解答状況を確認することができます。
「授業TOP」画面の小テストの「解答状況確認」の[確認]リンクをクリックすると、「小テスト解答状況確認」画面に遷移し、
解答状況を確認することができます。
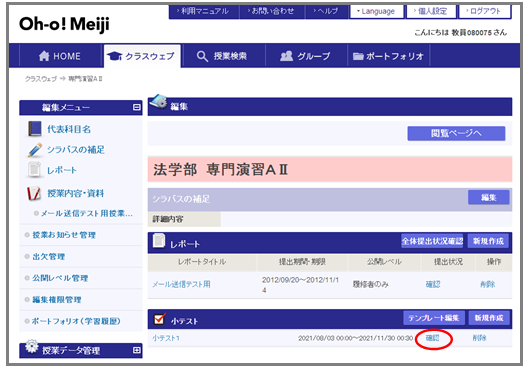
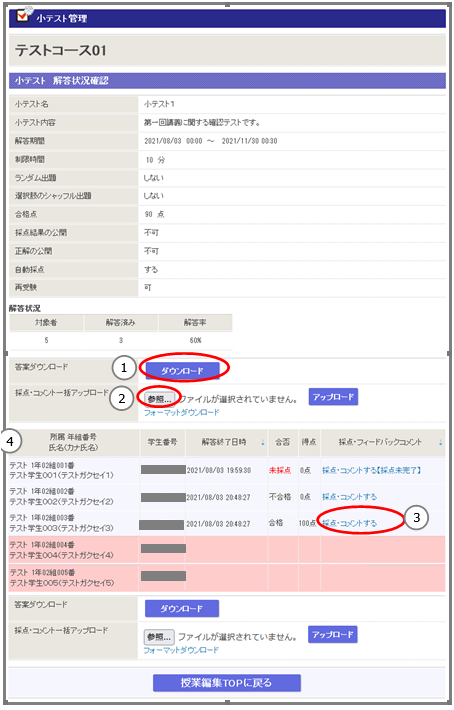
① 答案ダウンロード
小テストの答案をExcelファイル(.xlsx形式)でダウンロードすることができます。
② 採点・コメント一括アップロード
小テストの採点・コメントを一括で処理することができます。
[フォーマットダウンロード]リンクから、Excelファイル(.xlsx形式)をダウンロードし、採点・コメントを入力後、アップロードしてください。
入力エラーがあった場合は、アップロードファイルの全データが反映されませんので、修正後再度アップロードしてください。
※詳細は「採点・コメント一括アップロード」をご参照してください。
③ 採点・フィードバックコメント
小テストの採点・コメントを個別に処理することができます。
[採点・コメントする]リンクをクリックすると、「フィードバックコメント登録」画面に遷移します。
未採点の項目がある場合、[採点・コメントする]リンクの代わりに、[採点・コメントする【採点未完了】]が表示されます。
入力エラーがあった場合は、アップロードファイルの全データが反映されませんので、修正後再度アップロードしてください。
※詳細は「採点・フィードバックコメント」を参照してください。
以上で、小テスト 解答の採点は完了です。
採点・コメント一括アップロード
学生への採点とコメントを一括で登録できます。アップロード後すぐに、学生はアップロード内容を確認できます。
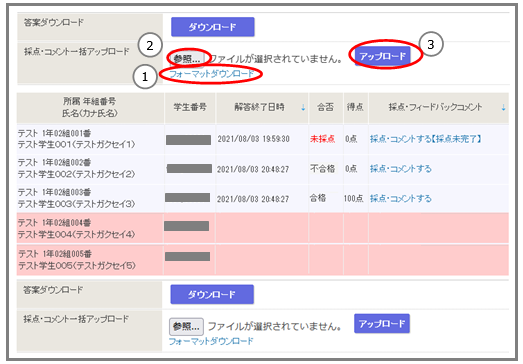
① [フォーマットダウンロード]からフォーマットをダウンロードします。
②
[参照]ボタンをクリックして、記入したフォーマットを選択します。
③
[アップロード]ボタンをクリックすると、入力した点数と、コメントを一括でアップロードできます。
フォーマットサンプル
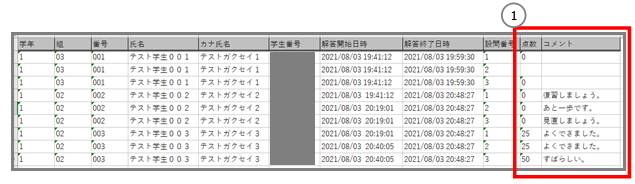
① 設問毎に「点数」と「コメント」を入力します。
※
解答済みの学生のみ入力できます(未解答の学生の情報は出力されません)。
以上で、小テスト採点・コメント一括アップロードは完了です。
採点・フィードバックコメント
「フィードバックコメント登録」画面では、学生ごとに小テストの採点、フィードバックコメントを登録できます。登録後すぐに、学生は登録内容を確認できます。
「小テスト解答状況確認」画面の「採点・フィードバックコメント」の[採点・コメントする]リンクをクリックすると「フィードバックコメント登録/編集」画面に遷移します。
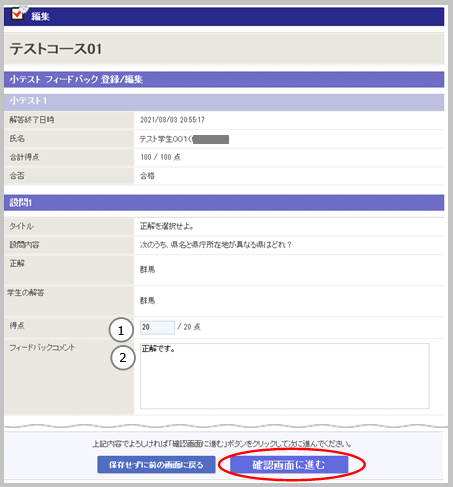
① 得点
設問作成時に設定した配点以内で点数を入力できます。
② フィードバックコメント
受験者が確認できるフィードバックコメントを入力できます。
設問ごとに得点・フィードバックコメントを入力します。[確認画面に進む]ボタンをクリックすると、
「登録内容確認」画面に遷移します。内容が正しいことを確認後、[登録する]ボタンをクリックします。
「登録が完了しました」とメッセージが表示されれば、登録完了です。
※
ランダム出題の場合、学生に出題された設問のみ表示されます。
以上で、小テスト採点・フィードバックコメントは完了です。
小テスト 内容編集・削除
[削除]をクリックすると確認ダイアログが表示されます。確認ダイアログの[削除する]をクリックすると、該当の小テストが削除されます。
※ 削除すると、該当小テストへの解答もすべて削除されます。
※
[削除]は、受験トップ、または「小テスト編集」画面から可能です。
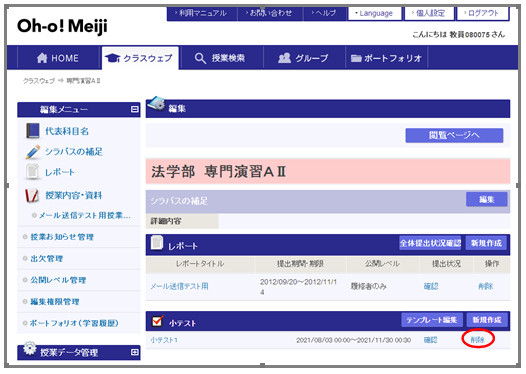
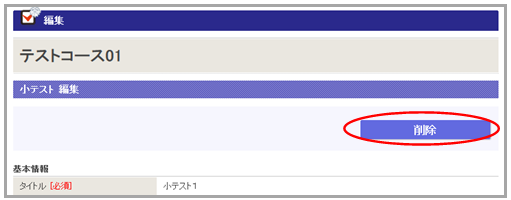
「授業TOP」画面の[小テストタイトル]のリンクをクリックすると、「小テスト編集」画面に遷移します。
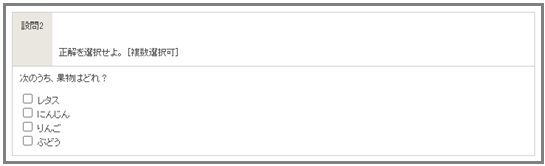
※ 項目やボタンについては「小テスト新規設問作成」を参照してください。
※
解答期間開始前の小テストは、タイトルや設問等のすべての項目が編集できます。
※ 設問番号の右に配置された
ボタンで、解答項目をユーザの任意の順番に入れ替えることができます。解答期間開始前のみできます。
※
解答期間開始後の小テストは、すべての項目について編集することができません。
入力完了後、[確認画面に進む]ボタンをクリックすると、「登録内容確認」画面に遷移します。
内容が正しいことを確認後、[登録する]ボタンをクリックします。
「登録が完了しました」とメッセージが表示されれば、登録完了です。
以上で、小テスト 内容編集・削除は完了です。